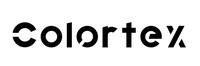How to Rotate An Embroidery Design?
Hey there folks. Nick here from Colortex. And this is how you rotate an embroidery design directly from the machine that's been preloaded.
Though this helpful tip here is often used, let's say you're doing some left chest. Now you got to go to beanie tubes. Well, as you know, the logo runs readable on left chest because you're going from the collar in. But then when you're doing tubes, you're putting the bottom of the tube in. So you got to flip it 180 degrees in order for the logo to read right when you have the tube on your head. Before getting into it, if you're wondering which embroidery tool you should use after this operation, visit our blog post about our favorite embroidery tools!
Step 1 to rotate your embroidery design
Now we're beside our machine. Let's say you've ran a logo, and then you don't need to have it this way. You need to flip it 90 degrees, or 180 degrees, in order for the orientation to be different for different products. So what's going to happen is you've got to make sure that the logo is not in use right now. Because you won't be able to find it if it's in use. So first thing's first, you're at the screen. If it's being used, you'll click R-1. Opens up this panel at the bottom. You'll click U-8, which has obviously made the logo remove and disappear.
Step 2 to rotate your embroidery design
From there, what you're going to do is click L-5. Select the design that you were working with, and now we want to rotate, L-8. Now that we're in here, we see all the editing portions of that file that's already saved in the computer. So we'll click on R-4, and this panel comes up. What we're looking at doing is modifying the design. So with L-2, it brings up that panel that you're used to seeing when you load file.
So essentially, what we're going to do is click L-4, and then it asks us to change the degree in angles. And we'll be able to see here the representation of what happens. So let's say we want to flip your direction of the logo to get it completely upside down. So 180 degrees. Regular math. You see what it's going to happen here. We click the modify. Now that we're here, it's been done. We see that the logo's changed, and then we want to make sure that we save it. So we go here, R-7, to be leaving from the panel.
Step 3 to rotate your embroidery design
From here, I always like to change the version and not rename it with something different. So my personal preference here is we use the same name that it was before. But we actually want a new version. So we click version. So now it's filed under this and a new version. So from there, L-8, store the design. And then now it's been stored.
Now we got to do the same thing as you normally do, whether you load it from the USB or from the memory. In this case, obviously, it's in memory.
- We'll click R-1. U-2 in order to access our current memory.
- We're running a flat, as we are for this example. So we'll be using a frame. Already there.
- Click L-8 to confirm. Now we can see here, if we move through arrows, we've got both of our logos, version one and version two. In this case, we want our version two. So we'll go back down.
- Click L-8 to select design. And as we can see here, the logo's been flipped upside down.
If you have ran this logo through this the last time, nothing's changed your needle selections are okay, everything's ready to go. Your alignment, your X and Y axises haven't changed. So you don't need to worry. If you've have grabbed that file from memory, and you've ran other logos before, and in between, just make sure that all your needle selections and everything is perfect. Your alignment is perfect. You do a trace, because if not, you might run into some issues. If your custom embroidery came out wrong, you might consider visiting our post about how to remove embroidery!
Conclusion
So hope this helped. If ever you want to geek out about some of this stuff, please do feel free to reach out. I always love to talk about these machines. I love them so much. So I can talk about those, in terms of changing stuff from the computer tool. If you need Any tips on custom clothing, you can visit our blog section!