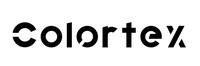How to Reduce an Embroidery File on Your Embroidery Machine
Hey there, folks. This is Nick from Colortex, and this is how you reduce an embroidery file directly on your embroidery machine.
Reduce the file without having to re-digitize and modify it!
So, now we're beside the Sprint ZSK machine, and you're running into a situation where you're running men's and women's sleeve. The 15 millimeter hoops fit on your men's, but then they don't fit on your women's, so you got to shrink that logo sometimes in order to fit from the 15 millimeter hoops into the 12 millimeter. So, instead of having to re-digitize the file and modify the file, what I like to do, if there are simple enough files and there's not too much fine detail, is actually directly from the controller, reduce that file by 5%. And often it's just enough for it to fit in your 12 millimeter hoop. So, first things first, the logo is on there, you've been running it, you're changing shirt sizes, you got to change hoops and stuff. Now, what you got to do is, you got to make sure that the file is not being used right now, because you won't be able to access and edit it.
Step 1
So, first things first, R1, and you click U2 in order to remove it from being used right now. Then, what you do is, you go into L5, go find that file that you're currently running, and go choose it in order to edit it. So, L2 is select this design. Now we're in that editing menu in order to access the settings that we want to do, which is reducing the file by 5% essentially, is clicking on R4, brings us to this panel that we're used to seeing when we're loading files on the machines the first time. So, very similar, we want to modify the design. So, L2 is going to bring us to that design. This is a very important step when we're reducing file sizes is, we want to do the height and the width, because if we only reduce one of the two, obviously we're going to lose proportion.
Step 2
So, first, L1, do the height, let's say 95% of original size, which means we're reducing it by 5%. L2, do the width. And then we're reducing it again to 95%, which means we're reducing by 5%. Now that this is done, we can see here on the little display that it's actually slightly smaller than it used to be. We're done with what we want to do here. We modify the design. Now that we're in this page, we're ready to exit. So, R7 is going to allow us to exit from the menu. And what I always like to do, instead of re-saving it as a new file name, I like to just create a new version for the next version over. So, we click L3, that gives us a new version. And then we got the version, we store the design, now it's all modified.
Step 3
Now we got to load it back, so R1, we go into U2 for our memory to confirm that we want a tubular, because right now we're running quads. So, L8 to confirm, and then we select that file. And we can see now that it's essentially the same file, but because we know that we've just modified it, it's 5% smaller. We can also use the stitch count as a reference. We can run another test to make sure that everything is working fine, but oftentimes, if files were done properly and we're not reducing drastically, the machine will be able to reduce the number of stitches and reduce that file size without causing any issues. My recommendation, run a swatch, make sure the file still runs good, and then move to product.
So, thank you for watching. If ever you want to geek out on some embroidery stuff, especially some ZSK stuff, I'd love to chat. Thank you for watching.